Ya tienes montado tu servidor NAS casero. Gracias a esto, puedes acceder a todos tus archivos, fotos y películas desde cualquier parte y dispositivo de tu casa. Prácticamente podríamos decir que tienes un disco duro en red, pero una vez hecho esto, toca llevarlo más allá.
Ahora vamos a hacer que este almacenamiento en red se pueda acceder desde fuera de tu red (desde fuera de tu wifi, por así decirlo). ¿Por qué? te preguntarás… Simple, si yo libero espacio en el móvil poniendo parte de las fotos en el servidor NAS, no estaría de más poder revisarlas, aunque esté a cientos de kilómetros de casa.
Este es el mayor impedimento cuando utilizamos un simple disco duro, o nuestro ordenador, para hacer copias de seguridad; no es fácil acceder a esos datos. Y es aquí donde nuestro NAS casero va a sobresalir.
Dicho esto, pasemos a aprender cómo hacer lo siguiente:
- Configurar nuestro NAS casero para acceder a él desde internet
- Ver los datos de forma segura con SFTP
- Configurar el móvil y ordenadores para acceder a él en cualquier momento
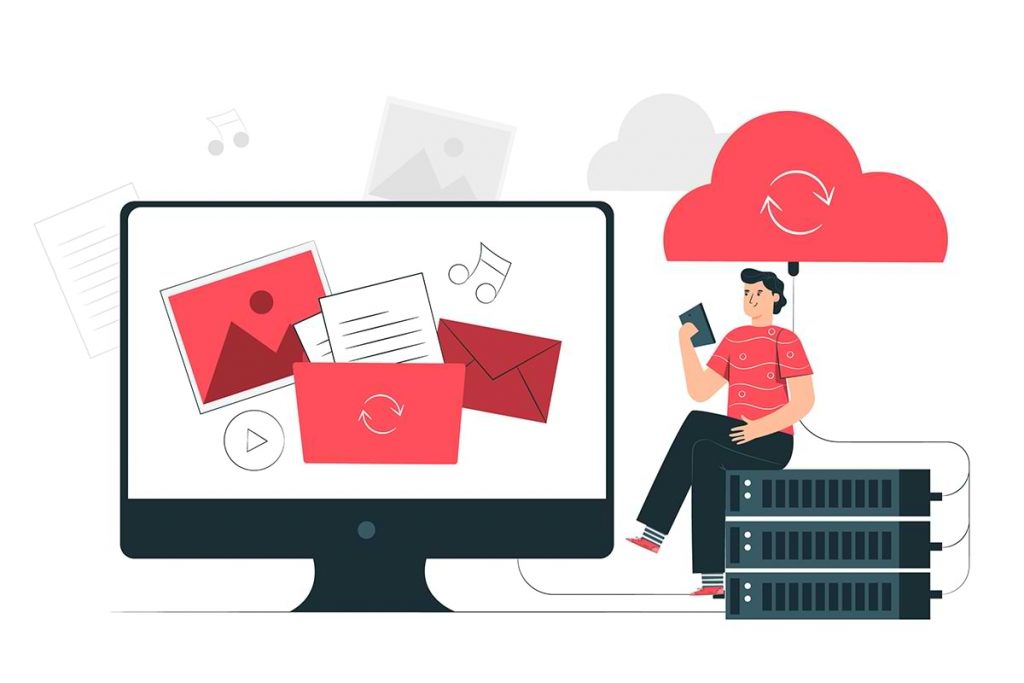
Configurar el NAS casero con OMV para acceder desde internet
Para esto hay varias opciones:
- La mala: FTP
- La buena: SFTP
La forma mala, o menos buena, conta del protocolo FTP (File Transfer Protocol) que es bastante útil y fácil de configurar, pero no es una forma segura de acceder a los datos de nuestro NAS.
Todo lo que veamos, ya sean fotos, documentos, nos llegarán sin encriptar, lo que los deja vulnerables a multitud de ataques.
La forma adecuada de hacerlo es utilizando el protocolo SFTP (SSH File Transfer Protocol).
Este protocolo enviará la información por medio del protocolo SSH (Secure SHell) que no vamos a explicar ahora, pero valdrá con decirte que es la forma de acceder al servidor de forma encriptada y, por lo tanto, bastante segura.
Ahora que ya sabes lo básico sobre cómo vas a acceder a tu NAS, pasemos a configurarlo.
1. Inicia sesión en tu panel de OpenMediaVault
Recuerda, para ello tenemos que teclear http://openmediavault/ en el navegador y nos saldrá el formulario para iniciar sesión en el NAS.
Los datos de acceso por defecto, a menos que los hayas cambiado, son:
Usuario: admin
Contraseña: openmediavault
2. Comprobar que tenemos instalado OMV-Extras
Una vez has iniciado sesión, fíjate si en la barra izquierda en la sección de “Sistema” sale la opción “OMV-Extras” como puedes ver en la captura.
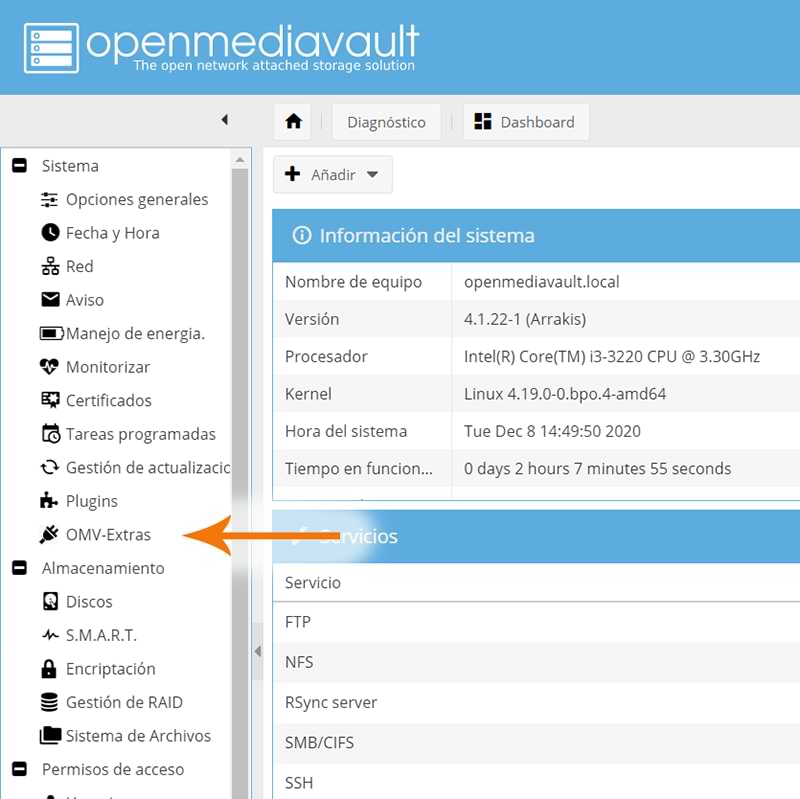
Si no sale, no te preocupes, por defecto no viene incluido y si no has seguido ningún otro tutorial, es improbable que lo tengas instalado.
Vamos a instalarlo.
3. Instalar OMV-Extras
Para ello, conecta al ordenador/servidor donde tienes instalado el OpenMediaVault un teclado y una pantalla, si no los tiene conectados ya.
Te aparecerá una pantalla similar a esta:
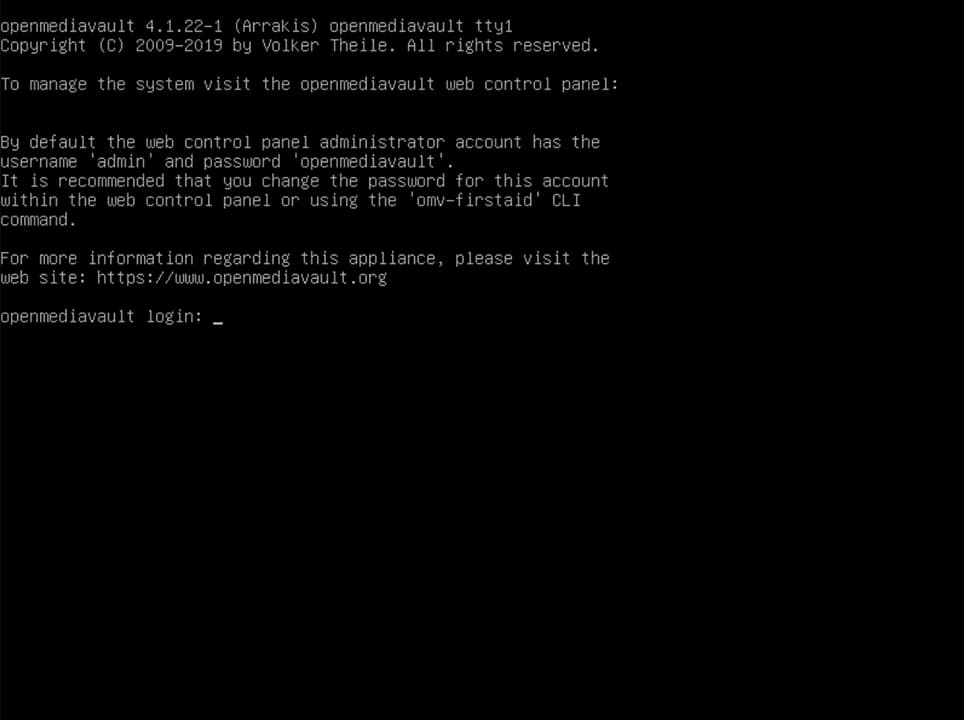
Ahora toca logearse como root, por lo que escribes “root”, sin las comillas, claro… le das enter y toca introducir la contraseña del sistema que escribiste al instalar el OpenMediaVault. Esa que te dijimos que guardes bien porque podrías necesitarla luego.
Bien, una vez hayas estado un buen rato buscando la contraseño y hayas iniciado sesión correctamente, deberás escribir lo siguiente:
wget -O – https://github.com/OpenMediaVault-Plugin-Developers/packages/raw/master/install | bash
Sí, es un coñazo teclear todo eso, pero si todo va bien solo tendrás que hacerlo una vez.
Después de escribirlo y darle enter, verás la instalación llevarse a cabo y si todo sale bien, acabará con un bonito “done”. Deja el teclado y la pantalla conectada al servidor, ya que lo volverás a necesitar al final.
Ahora volvemos al navegador donde tenemos la sesión iniciada en el OpenMediaVault, refrescamos la página y volvemos a revisar si sale la opción de “OMV-Extras”.
Si ahora sale, genial! Si no sale, algo ha salido mal… indícanoslo en los comentarios e intentaremos ayudarte.
Ahora accedemos a OMV-Extras y activamos la opción:
- OMV-Extras.org
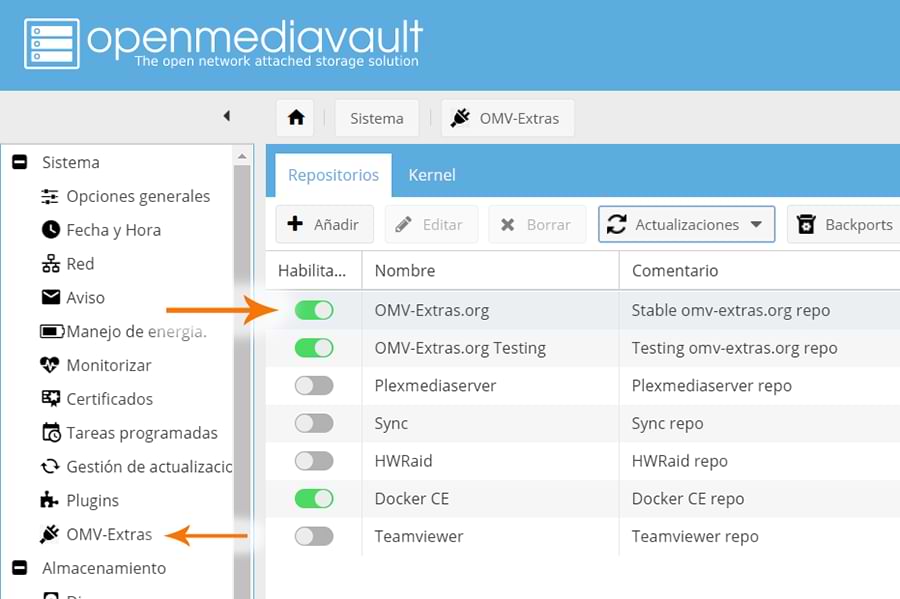
Con esto podemos pasar al siguiente paso.
Instalar el plugin SFTP en OpenMediaVault
Accedemos a la sección de plugins y ponemos en el buscador “sftp”.
Seleccionamos el plugin “openmediavault-sftp 3.1.6” o la versión que te corresponda X.X.X, y le damos a instalar.
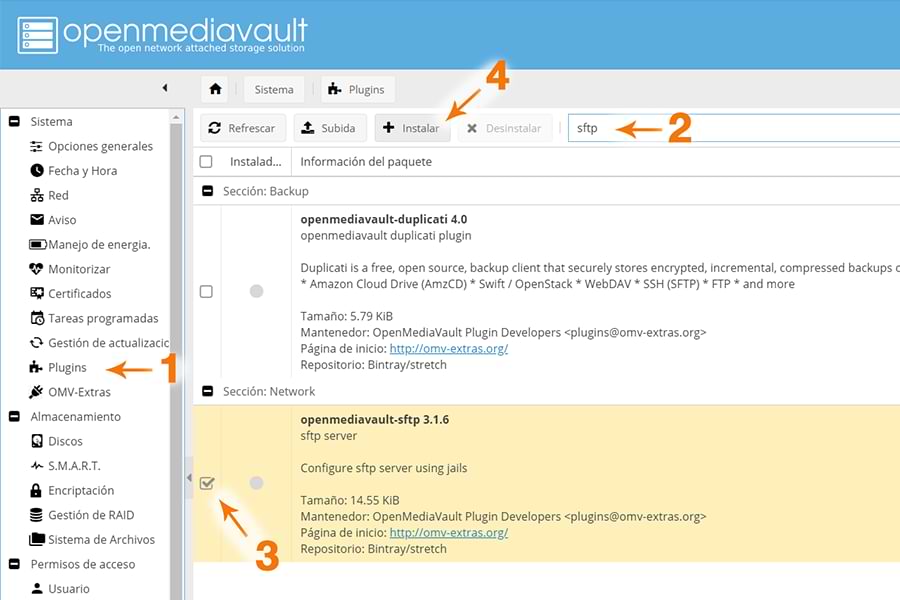
Acepta la pregunta que sale (claro que quieres instalarlo, para eso estás aquí). Una vez se acabe de instalar, verás una información similar a esta y cierras la ventana.
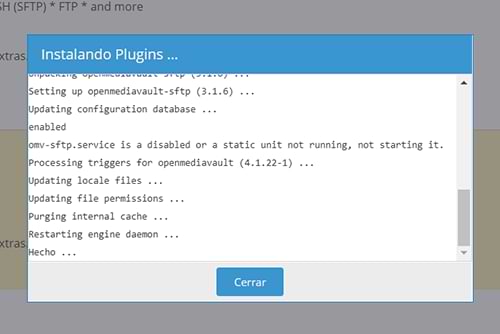
Después de refrescar la ventana, veremos la opción “SFTP” dentro de “Servicios”, debajo de otros como “BitTorrent” del que pronto vendrá un tutorial ; )
Antes de configurar el servidor SFTP, vamos a crear un usuario para él. Para ello, vamos a “Usuarios” dentro de “Permisos de acceso” y le damos añadir.
Completamos los datos básicos: nombre del usuario y contraseña, y después nos vamos a la pestaña de “Grupos” en esta misma ventana.
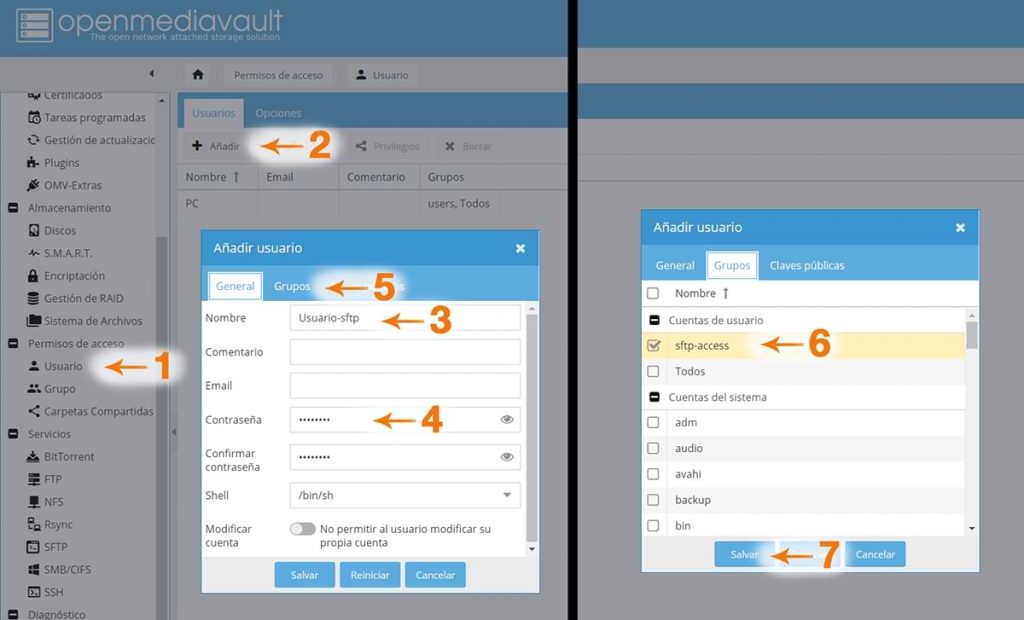
Aquí tenemos que seleccionar la opción: “sftp-acces”.
Una vez hecho esto, le damos a salvar, y esperamos un segundo a que salga la barra amarilla preguntándonos si queremos aplicar los cambios.
Ahora nos vamos a “Grupos” dentro de la misma sección en la que estábamos “Permisos de acceso”, seleccionamos el grupo “sftp-acces” y le damos a privilegios en la barra de arriba.
Aquí deberemos seleccionar los permisos de “Lectura/Escritura” para la carpeta compartida que hayamos creado al hacer la instalación y le damos a salvar y aplicamos la configuración.
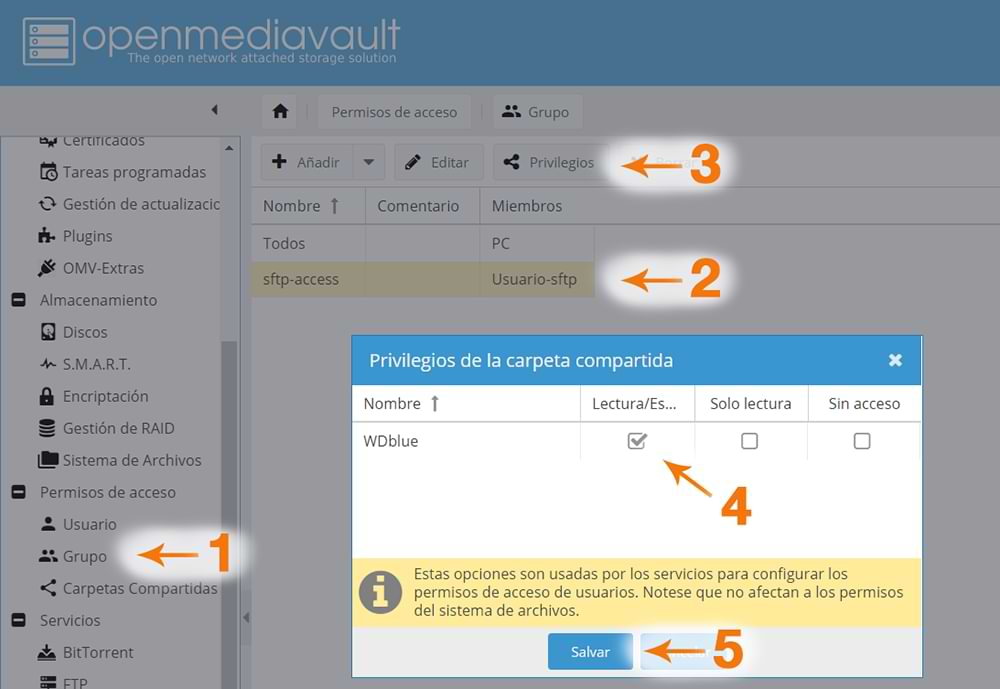
Dependiendo que tu caso particular, podrías crear una carpeta compartida específica para cada usuario e incluso ponerles permisos de solo lectura para que no puedan modificar la información de esa carpeta. Depende de ti.
Ahora, tenemos que irnos a “Carpetas compartidas” dentro de la misma sección “Permisos de acceso”, seleccionar la carpeta compartida de antes y darle a privilegios en la barra superior.
Aquí nos aseguramos que estén marcados los privilegios de “Lectura/Escritura” tanto para el grupo “sftp-acces” como para el usuario que hemos creado antes, “Usuario-sftp” en nuestro caso, y le damos a salvar (recuerda esperar al aviso amarillo para aplicar los cambios).
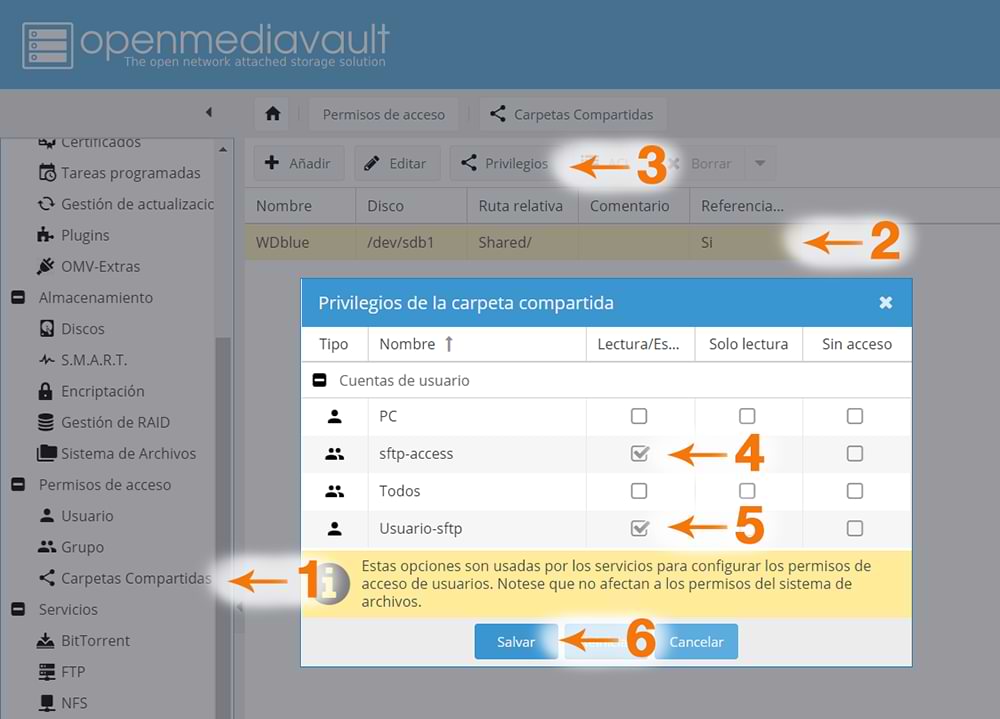
Muy bien, en este momento ya tenemos las configuraciones previas para poder activar el servicio sftp. ¡Vamos a ello!
Configurar el plugin SFTP en OMV
Ahora sí podemos ir a “SFTP” dentro de “Servicios” y deberemos marcar las opciones:
- Habilitar
- Puerto: 222
- Autentificación por contraseña
- AllowGroups
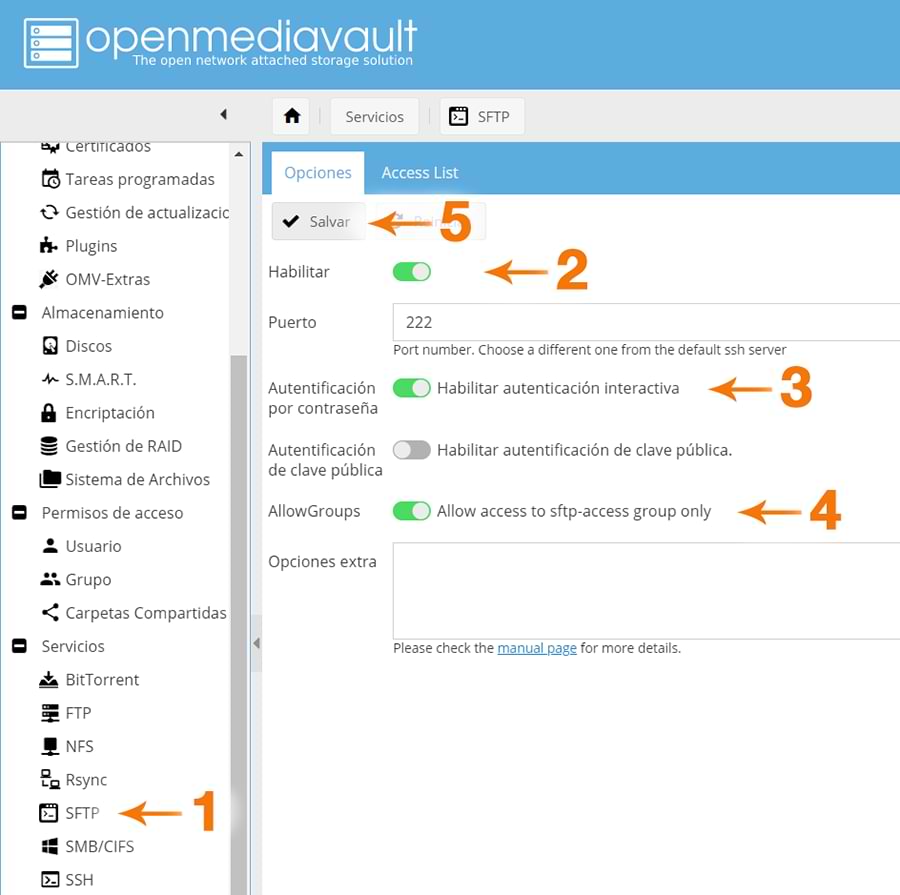
Salvamos esta configuración y nos vamos a la segunda pestaña de la barra superior: “Access List”.
Aquí le damos a añadir y seleccionamos al usuario que hemos creado y la carpeta compartida de antes. Le damos salvar y aplicamos los cambios.
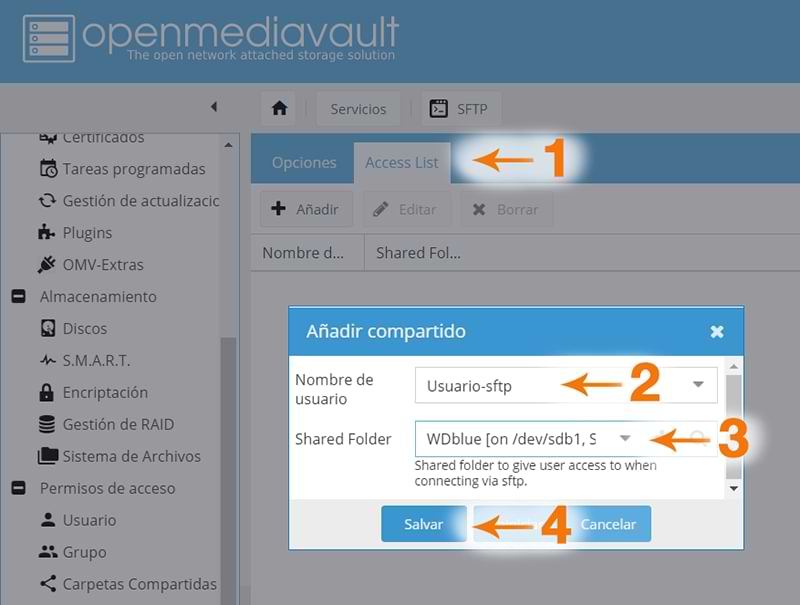
Muy bien, en principio ya lo tienes todo instalado y configurado para poder acceder a tu servidor nas casero con openmediavault desde internet por SFTP.
Ahora nos toca verificar que todo vaya bien, y te llevarás un chasco por un error común (que te enseñaré a solucionar en pocos segundos).
Comprobar el servidor SFTP de OpenMediaVault
Para esto deberás tener instalada una aplicación ftp como Filezilla, la que te recomiendo ya que es gratis y va de lujo.
Aquí la puedes descargar e instalar: https://filezilla-project.org/download.php?type=client
Una vez instalada, vamos a configurar el acceso al nas casero por sftp.
Tienes que abrir el “gestos de sitios” haciendo clic en la barra superior como se ve en la foto y dar click en “Nuevo sitio”.
Ahora toca configurar el nombre de tu sitio y los siguientes parámetros:
- Protocolo -> SFTP
- Servidor -> La IP de tu servidor nas casero si la sabes o simplemente escribir: openmediavault
- Puerto -> 222
- El usuario creado y su contraseña con el método de acceso normal.
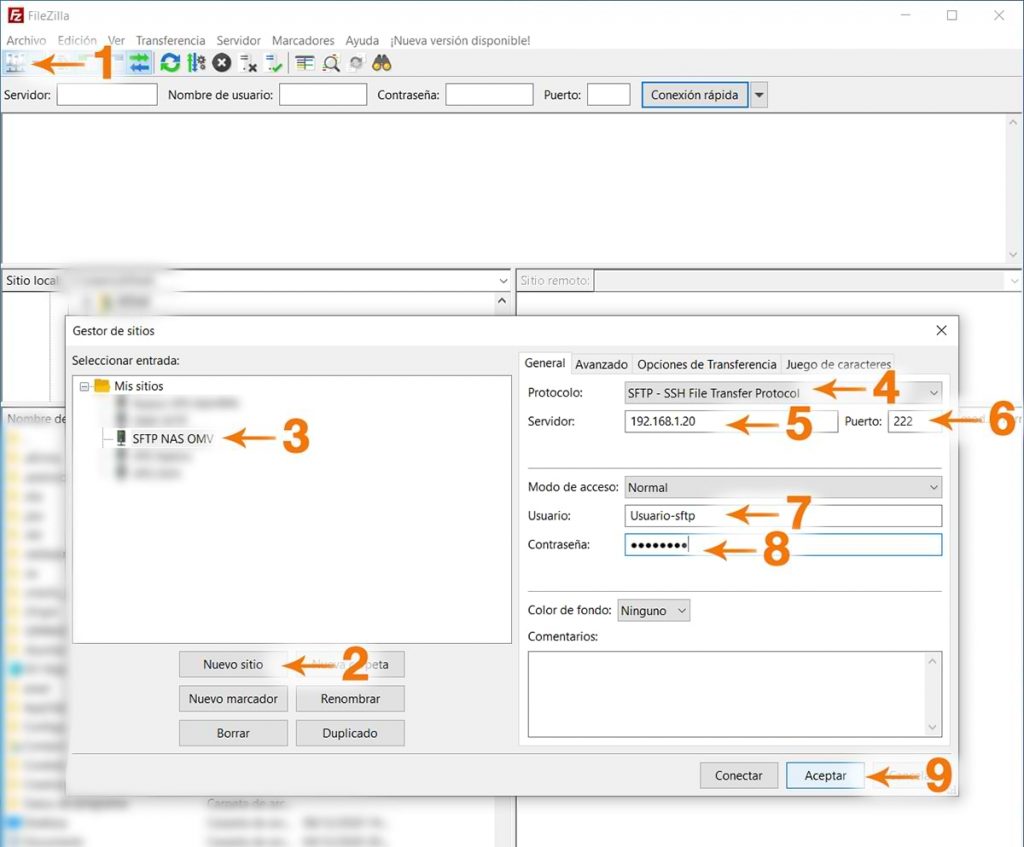
Una vez rellenado todo esto, le damos a aceptar para guardar los datos.
Para acceder le damos a la flechita hacia abajo al lado del gestor de sitios y elegimos nuestro sitio recién configurado.
Y es en este preciso momento que seguramente te salga el siguiente error:
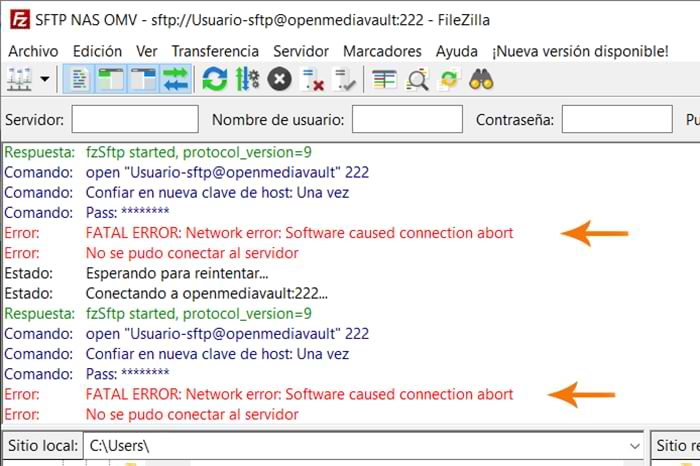
Vamos a solucionarlo.
Tenemos que volver a conectarnos al servidor/ordenador con OpenMediaVault con un teclado y pantalla para escribir algo en la consola de comandos lo siguiente y le damos enter:
chmod 755 /
Después podemos escribir exit y presionamos enter para deslogearnos del superusuario root.
Ahora volvemos a comprobar en el Filezilla y debería dejarnos conectar de forma correcta y enseñarnos el directorio del servidor NAS que hayamos configurado anteriormente. Podéis ignorar la carpeta dev.
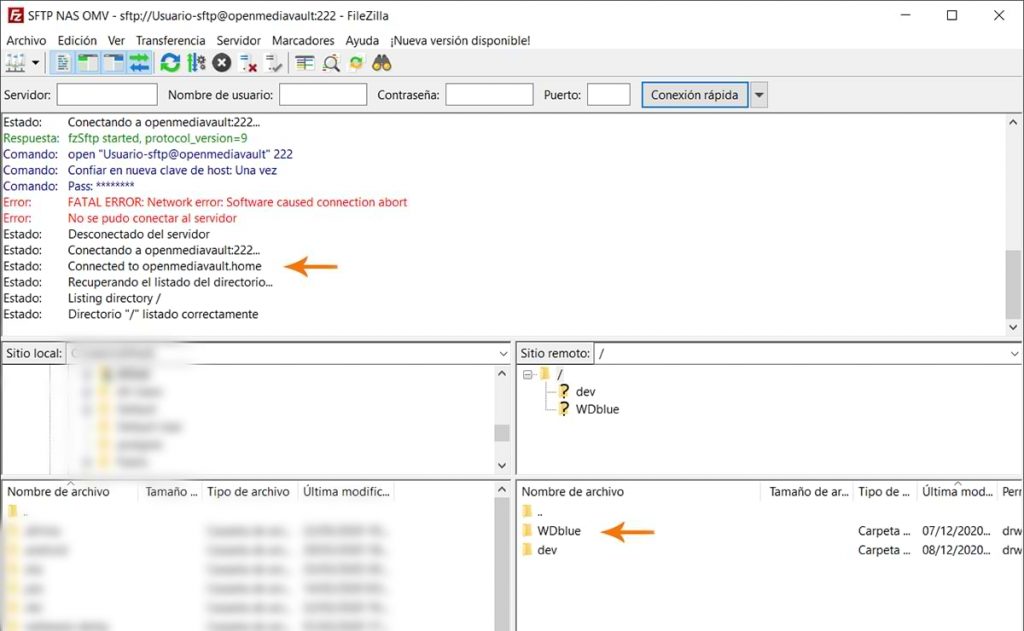
Et voilá!
Ya tenemos correctamente configurado el acceso por SFTP a nuestro servidor nas casero con OpenMediaVault.
Peeero…. no todo está acabado. Ahora tenemos que configurar nuestro router para que nos permita acceder desde fuera de la red.
¡Vamos a ello!
Configurar el Router para acceder a OMV por SFTP
Diclaimer, el proceso que vamos a realizar es ligeramente diferente según el router que tengas. Aquí explicamos cómo hacerlo en nuestro router, un Livebox Fibra de Arcadyan modelo PRV3399B_B_LT por cortesía de Jazztel y sus 600Mb/s de fibra simétrica.
Accedemos al panel web de configuración con la dirección 192.168.1.1 en el navegador.
Nos logeamos con los datos de acceso. Según el modelo de router, puede ser tanto usuario y contraseña: admin, o root, o una combinación de uno de esos usuarios con la contraseña del wifi. En todo caso, lo primero es mirar en las pegatinas del router ya que suele estar esta información.
Una vez iniciada sesión, vamos a la configuración avanzada y a la sección de NAT/PAT/CGNAT, que también puede salir como “mapeo de puertos”, “port mapping” y similares.
Aquí introduciremos la regla que le diga al router que todo acceso a nuestra ip publica a un puerto determinado, se redirija a una ip interna con su puerto específico. En nuestro caso, la IP que tiene el servidor NAS dentro de nuestra red interna y su puerto específico (222 en este caso). Vale, es un poco lioso, pero en la foto se entiende mejor:
Nosotros lo hemos configurado de esta manera:
- Nombre de la regla: SFTP OMV
- Puerto interno: 222 (el que configuramos en el plugin de sftp)
- Puerto externo: 35000 (el puerto por el que entraremos desde internet)
- Protocolo: TCP
- IP interna: 192.168.1.20 (la ip que le corresponde al openmediavault)
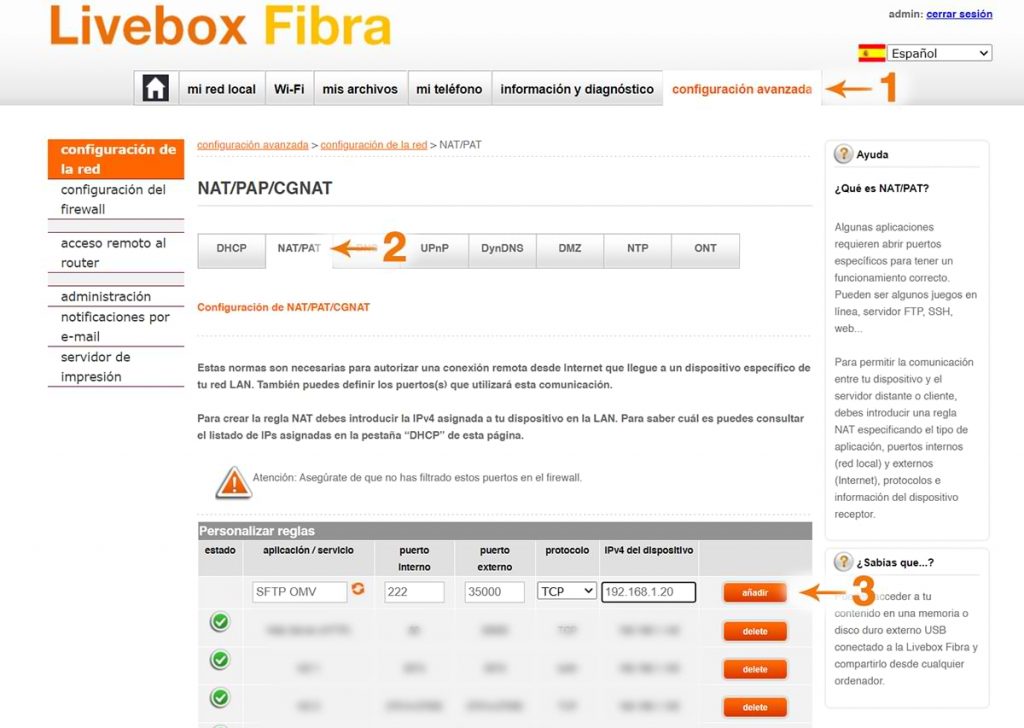
Para saber la ip del servidor NAS con openmediavault, en la configuración avanzada del router suele haber una sección “DHCP” donde sale la IP asignada a cada dispositivo conectado e incluso se puede asignar una IP específica para ese dispositivo que no cambie nunca.
Ahora para probarlo desde un ordenador que esté fuera de nuestra red, por ejemplo, el portátil que nos llevamos de viaje si podemos acceder correctamente. En el filezilla habrá que poner nuestra ip pública en la sección de servidor y el puerto que hayamos configurado en el router.
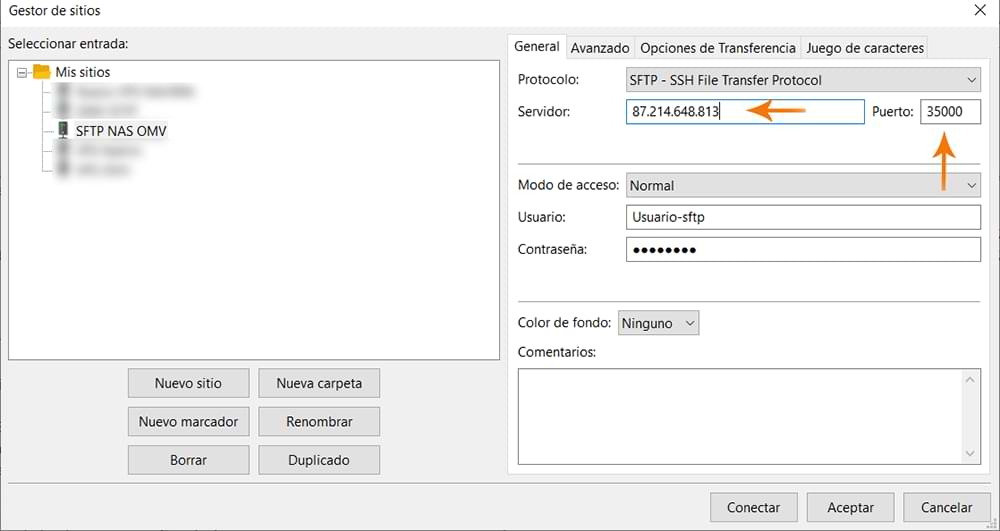
Para saber tu ip pública, la que identifica tu red interna, al de tu casa dentro de internet, basta con teclear en Google: public ip y en cualquiera de las webs te la indicarán. En la captura hemos indicado un ejemplo ficticio de IP pública.
Ahora sí, ya tienes instalado y configurado el acceso por SFTP a tu servidor con OpenMediaVault y también puedes acceder a él desde cualquier parte del mundo.
Ptss, otra ventaja más: de esta forma, cuando estés por ahí y de repente te quedes sin espacio, mientras puedas conectarte a una wifi con algo de velocidad, podrás hacer un backup directamente en el NAS de tu casa y volver a tener espacio disponible en el móvil, portátil, Tablet o lo que sea.
Ahora ya puedes disfrutar de tu almacenamiento NAS “en la nube” y autogestionado, pero recuerda que para tener tu información segura en todo momento es recomendable que tu servidor tenga un buen disco duro NAS instalado.
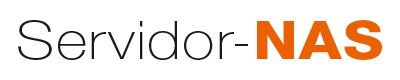
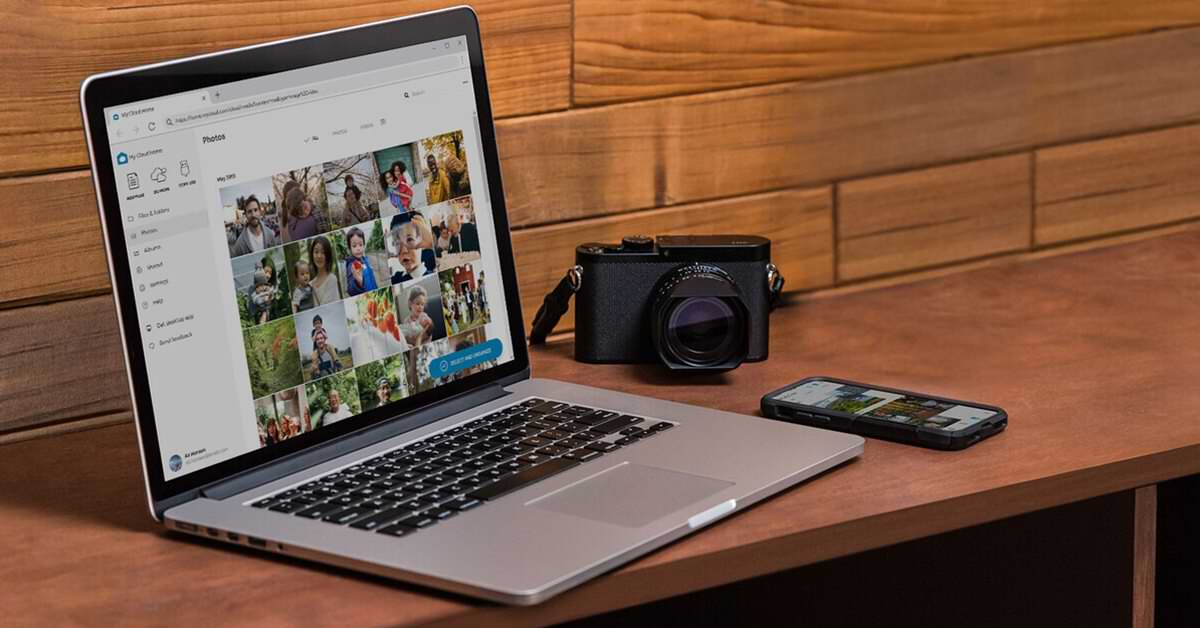
Es lo que estaba buscando hace tiempo para trabajar seguro desde casa. Perfectamente explicado. Muchas gracias.
Hola Derio, nos alegra mucho que te haya servido!! Próximamente saldrá otro tutorial para mantener todos los dispositivos sincronizados por sftp 😉
Muchas gracias, me ha sido de gran ayuda