Sí, has leído bien. Te voy a enseñar a montar un servidor NAS casero totalmente gratis y en menos de 30 min. De nada ; )
Supongo que a estas alturas ya habrás visto algunos modelos de servidores NAS y sabes que sus precios oscilan entre los 100€ y los 500€, llegando hasta muchas veces a bastante más de 1000€ sin discos incluidos.
Aquí tienes un ejemplo de un servidor NAS de Synology rozando los 800€ y ni siquiera incluye disco duro.
¿Te lo puedes creer? 800€ por un Celeron y 8GB de RAM…
Pero no temas, si tienes algún ordenador de sobremesa o portátil muerto del asco por tu casa podrás ahorrarte ese dinero e invertirlo en un móvil nuevo, por ejemplo.
Empecemos por lo básico:
¿Qué sistema poner en tu NAS casero?
Esto dependerá en gran medida del hardware que tengas a disposición. Si tu sistema no tiene 8Gb de RAM, puedes irte olvidando de utilizar FreeNAS, ya que es un requerimiento mínimo.
Por otro lado, el CPU de tu NAS definirá las características que podrás usar. Pongamos un ejemplo: con un Core2 Duo tendrás muchas dificultades para utilizar encriptación junto a otras características o plugins ejecutándose a la vez.
En este tutorial utilizaremos OpenMediaVault, por varios motivos:
- Es Open Source (gratis)
- Requiere un mínimo de 1GB de RAM
- Basado en Linux Debian, por lo que es muy estable
- Se administra con interfaz web de forma sencilla
- Se puede añadir funciones con plugins
Recomendaciones para tu montar tu servidor NAS casero
Para no alargar demasiado el post, haremos unas recomendaciones generales.
- CPU: Cuanta más potencia mejor, pero si además consume poco, doblemente bueno. Hay que tener en cuenta que el NAS estará encendido 24/7, por lo que el consumo puede llegar a ser un problema.En términos medios, sin no usamos encriptación y queremos añadir algunas funcionalidades extra, lo mejor relación precio/potencia/consumo se la llevan los i3 serie 3000 y 4000 que podremos encontrar en muchos equipos de ofimática de más de 4 años.
- RAM: aunque hemos mencionado anteriormente que puedes montarte tu NAS casero con solo 1GB recomendamos un mínimo de 4GB para una experiencia más fluida y estable en carga.Aquí es un tanto indiferente las especificaciones de la RAM mientras sea cuantiosa.
- DISCO: para un servidor casero cualquiera puede valer mientras esté en buen estado y no dé errores. Utiliza CrystalDiskInfo para revisarlo antes de confiarle tus datos más preciados.Dicho esto, si no dispones de un buen disco en el que puedas confiar, vamos a realizar una de los mejores discos para NAS que hemos encontrado.
- CAJA: en cuanto a la caja donde meter los componentes tienes mucha libertad, ya que no influirá demasiado en el resultado final salvo por la estética y posiblemente la temperatura, si es demasiado hermética.La mejor opción son los ordenadores “small form factor” gracias a su reducido tamaño que podremos depositar en nuestra casa sin ocupar mucho espacio.
Si ya tienes un ordenador parecido a lo que te hemos explicado, perfecto, en caso contrario el mercado de segunda mano te puede ayudar a conseguir un buen equipo por 60-80€.
¿Ya tienes el equipo? Genial, ¡al lio!
Como instalar OpenMediaVault en tu NAS casero
El equipo que utilizaremos para este tutorial es un HP Compaq Elite 8300 SFF (Small Form Factor) que lleva un i3-3220, 12GB de RAM, un disco HDD 3,5” de 250GB para el sistema y otro disco HDD 2,5” de 1TB para almacenar los datos.


En nuestro caso no disponíamos de un ordenador “tirado por casa” y hemos tenido que hacernos con uno. Pero, como puedes observar, es un equipo relativamente viejo que hemos conseguido por 60€ de segunda mano y le hemos añadido el disco sin usar de un portátil y 8GB de RAM de otro equipo. Bueno, barato y para toda la familia.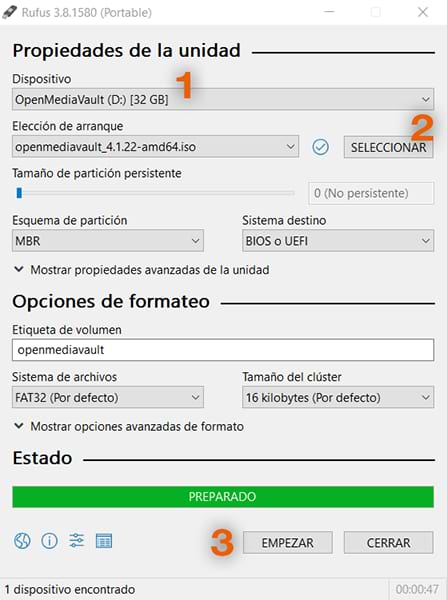
Una vez tenemos el equipo listo toca instalar el OMV (OpenMediaVault). Puedes descargarlo desde aquí.
Cuando lo tengas descargado utilizaremos Rufus para hacer un USB booteable en un par de pasos.
- Elegimos el USB
- Seleccionamos la iso que acabamos de descargar
- Le damos a empezar y en un ratito ya tendremos un USB para instalar OpenMediaVault
Después, insertamos en el usb y encendemos el ordenador mientras apretamos F1 / Supr / F10 o ESC para entrar a la bios y configurar el arranque desde el usb. Si ya está habilitado el arranque desde otros dispositivos, apretando F12 al arrancar podremos elegir desde que dispositivo iniciar. Para más información específica de este proceso, recuerda, Google es tu amigo.
Una vez arranquemos desde el usb, nos aparecerá esta pantalla:
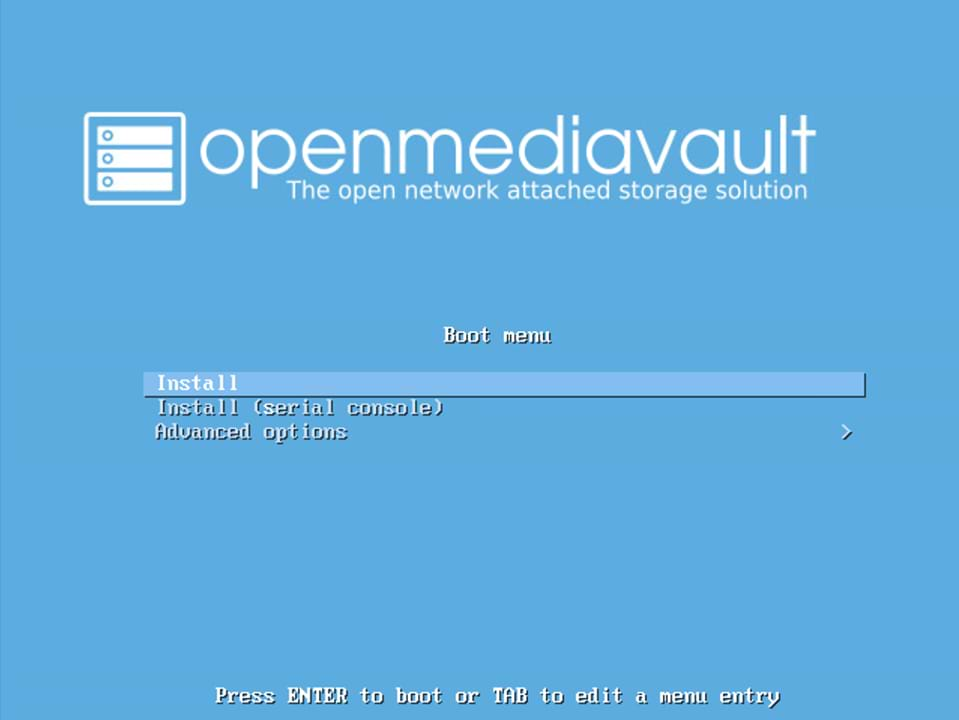
Le damos a instalar y lo siguiente que tendremos que hacer es seleccionar el idioma, la ubicación y la distribución del teclado:
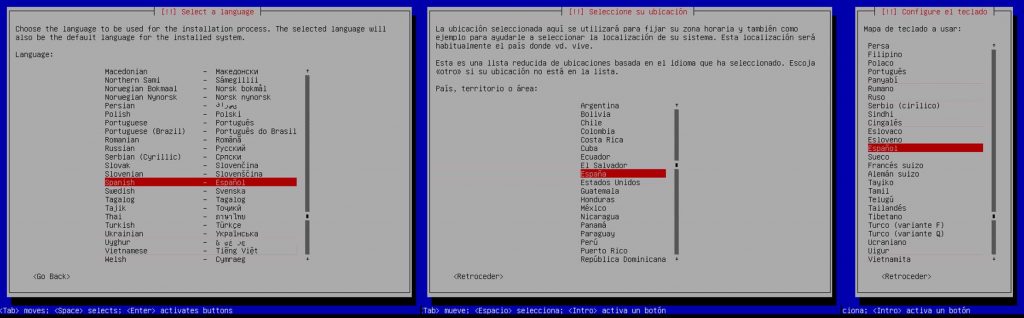
Hechas las selecciones, veremos cómo carga e instala algunos componentes adicionales. Cuando termine nos tocará bautizar a nuestro nuevo NAS y ponerle un nombre para poder identificarlo después en la red interna.
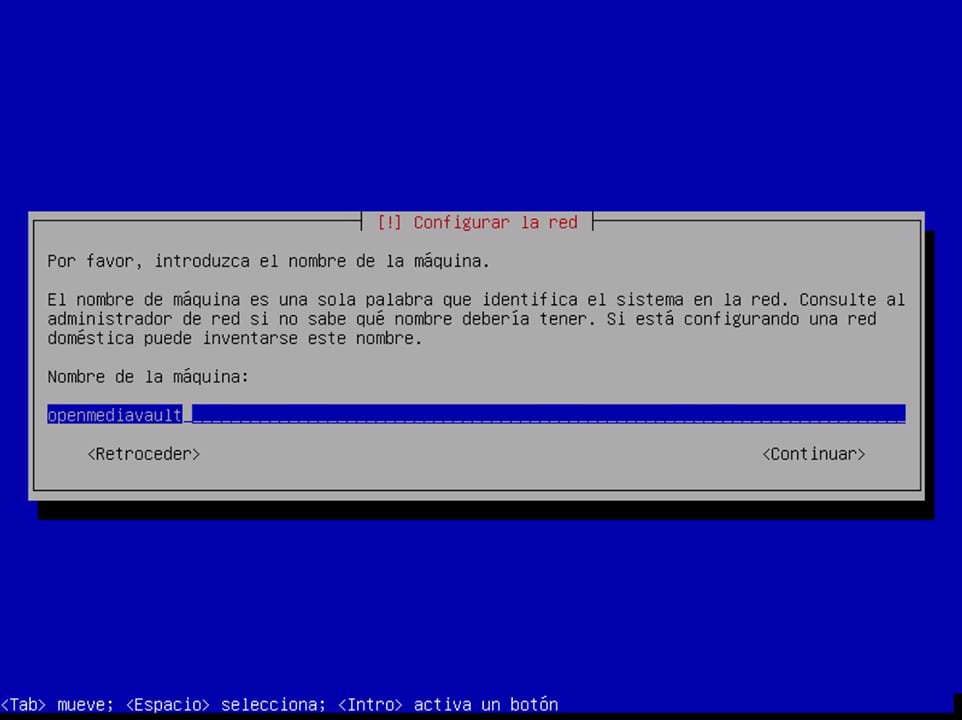
Posteriormente nos pedirá el nombre del dominio al que se le asociará, pero en nuestro caso no hace falta complicarse y lo dejaremos como “local”.
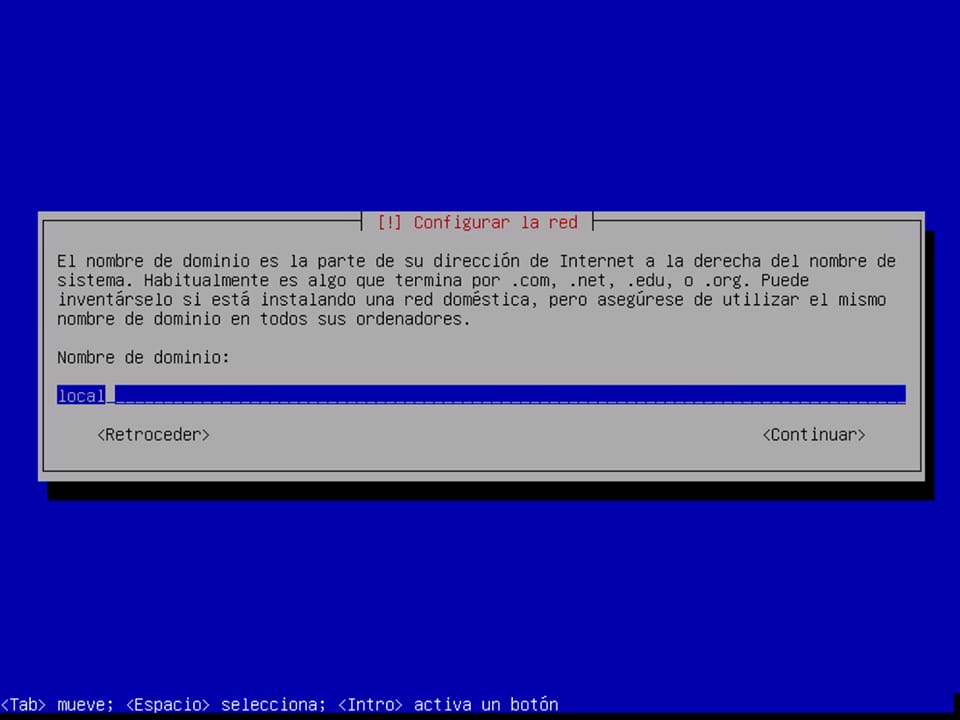
Ahora nos tocará indicar la contraseña para el usuario root del Linux. Sobra recordar que debe ser una contraseña decente pero que podamos recordar o en su defecto apuntarnos por algún sitio. Nunca sabes cuando la puedes necesitar, bueno, si, para instalar el plugin de Torrent y habilitar la encriptación de los datos, ósea que mejor guárdala bien.
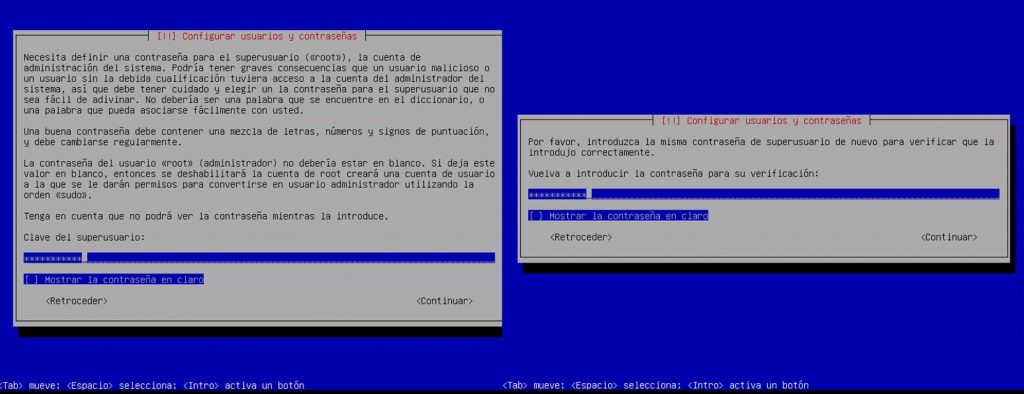
Después, llega la hora de configurar le reloj del sistema que en nuestro caso será en la península. Una vez hecho esto, empezará a particionar el disco e instalar el sistema.
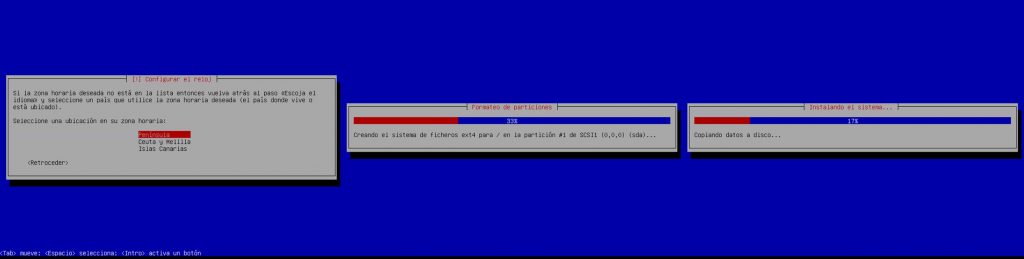
Luego, tendremos que configurar el gestor de paquetes de debian, por lo que elegiremos nuetro país o en su defecto el más cercano y después seleccionaremos la opción “ftp.es.debian.org”. A continuación, nos preguntará si utilizamos un proxy para acceder a la red, que seguramente la respuesta obvia sea no, por lo que daremos enter sin introducir nada.
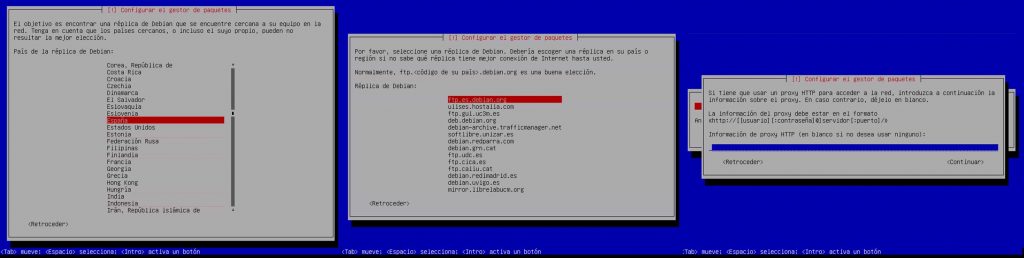
Después de esto, volverá a instalar y configurar un par de paquetes para llegar finalmente al último paso: la instalación de grub (el gestor de arranque). Elegiremos la partición /dev/sda/ para instalarlo y después le daremos a continuar cuando nos avise de extraer el usb.
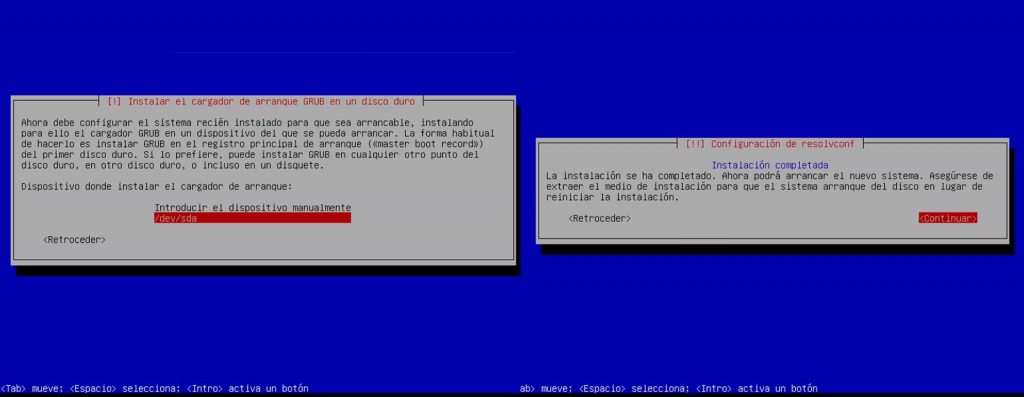
Con esto ya hemos acabado la instalación de OpenMediaVault y estamos más cerca de tener un servidor NAS casero funcional. Ya solo nos queda configurarlo y disfrutar de su flexibilidad.
¡Vamos a por ello!
Como configurar nuestro NAS con OpenMediaVault
En esta guía explicaremos una configuración básica, pero perfectamente funcional con la que tendrás una carpeta compartida desde tu NAS a cualquier otro dispositivo de la red.
Si eres fan del internet libre y te gusta “descargar los Linux por Torrent”, no te pierdas el artículo de como instalar transmission (Torrent) en un NAS con OMV.
Después de la instalación esta será la primera pantalla que veremos:
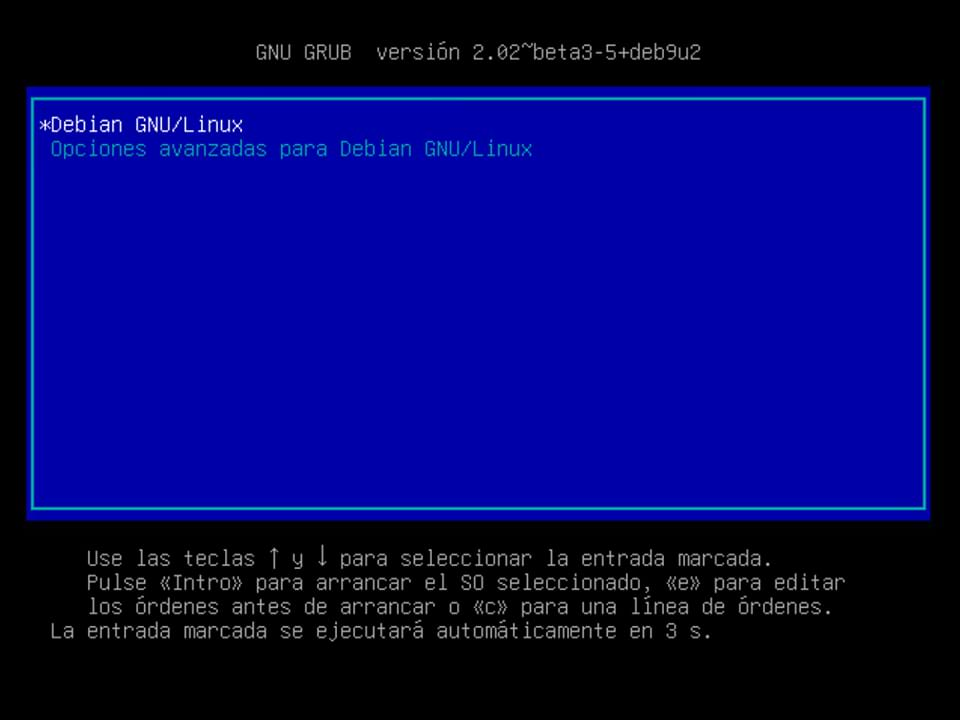
El famoso GRUB. Generalmente no tendremos que hacer nada, ya que en 3 segundos arrancará el sistema automáticamente y empezará a cargar todo hasta quedarse en esta pantalla.
Aquí es donde puedes loguearte en la cuenta root y hacer cambios en el Linux, pero ahora no te hará falta. Puedes desconectar el monitor, teclaro, ratón y dejar la torre solamente con el cable de alimentación y el cable lan.
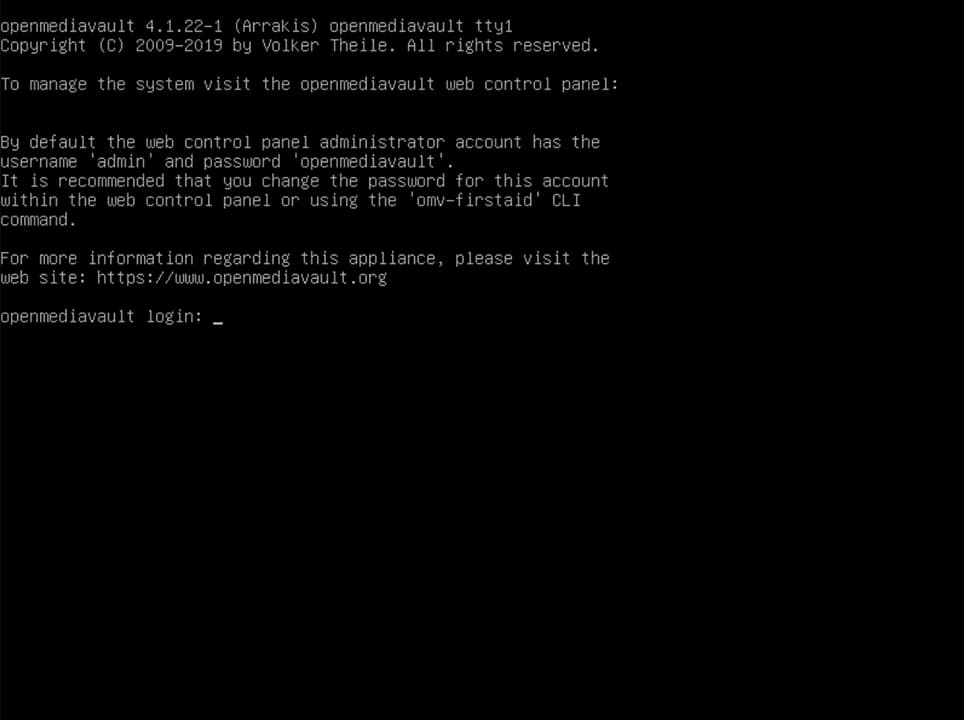
Tengo buenas noticias, el trabajo sucio ha terminado, ahora vamos a abrir la consola de administración en el navegador web.
Para ello tendremos que teclear http://openmediavault/ y accederemos al login. Ojo, si te sale un aviso de que la página web no es segura, no te preocupes, es debido a que el navegador espera un certificado SSL firmado por alguna entidad reconocida. Le das a opciones avanzadas y seleccionas “acceder al sitio web de todas maneras”.
Por si no te has fijado en la pantalla anterior, el usuario y contraseña por defecto de OpenMediaVault son:
Usuario: admin
Contraseña: openmediavault
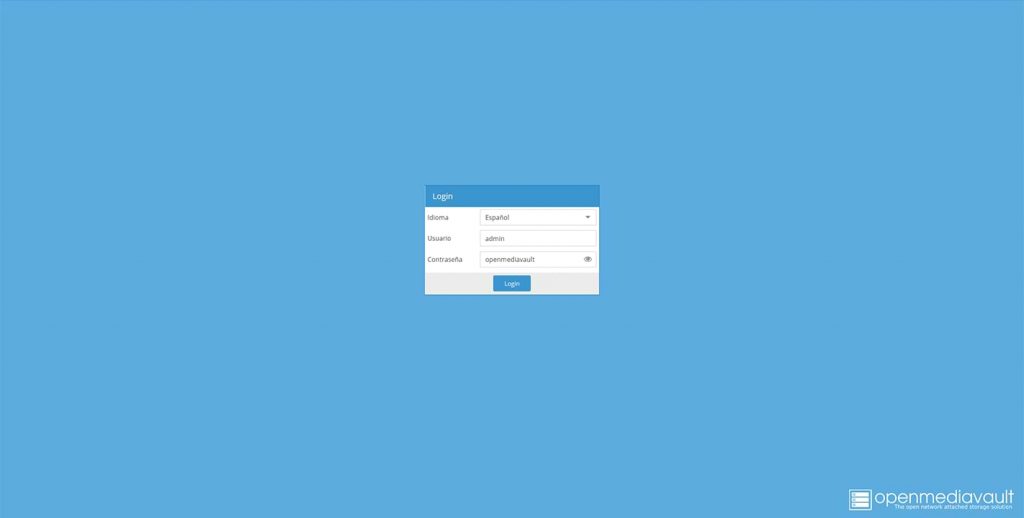
Bienvenido a la interfaz de tu nuevo servidor NAS casero. Toca cuidar un poco la seguridad. Para ello iremos a “Opciones generales” y después a la pestaña de “Contraseña del administrador web”.
Aquí tienes que poner otra contraseña segura pero memorizable, algo del estilo “H-6y$?w” puede ser tan seguro que ni tu mismo vuelvas a entrar en tu NAS.
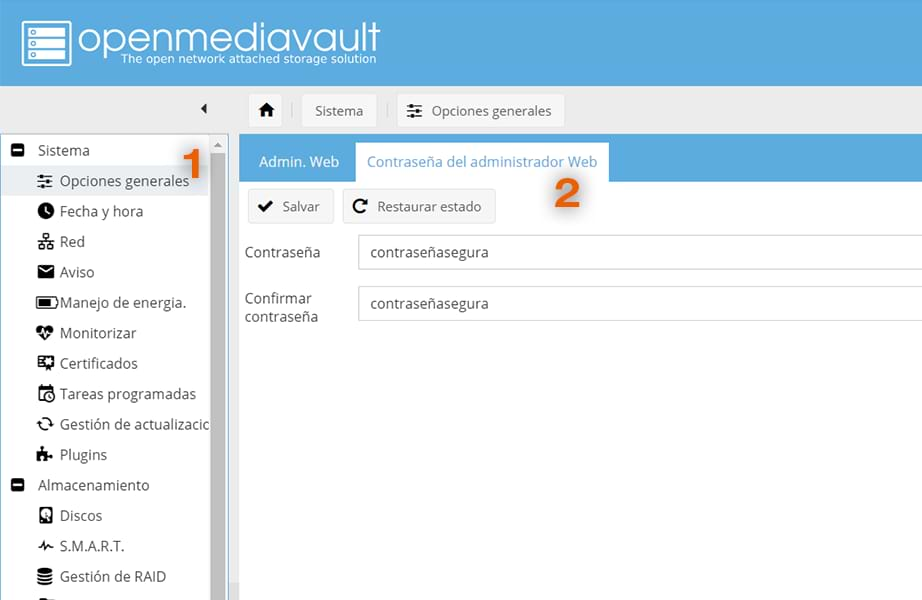
Hecho esto, pasemos a configurar nuestros discos. ¿Recuerdas el disco dedicado para los datos del que te hablé hace unas 750 palabras? Ahora es cuando le daremos uso a ese disco de 1TB.
Primero deberemos asegurarnos de que el sistema lo ha reconocido. Para ello, vamos al desplegable “Almacenamiento” y seleccionamos “Discos”.
Si no aparece automáticamente deberemos darle al “Scan” y rezar para que salga, ya que en caso contrario puede haber algún problema de compatibilidad o errores en el disco…
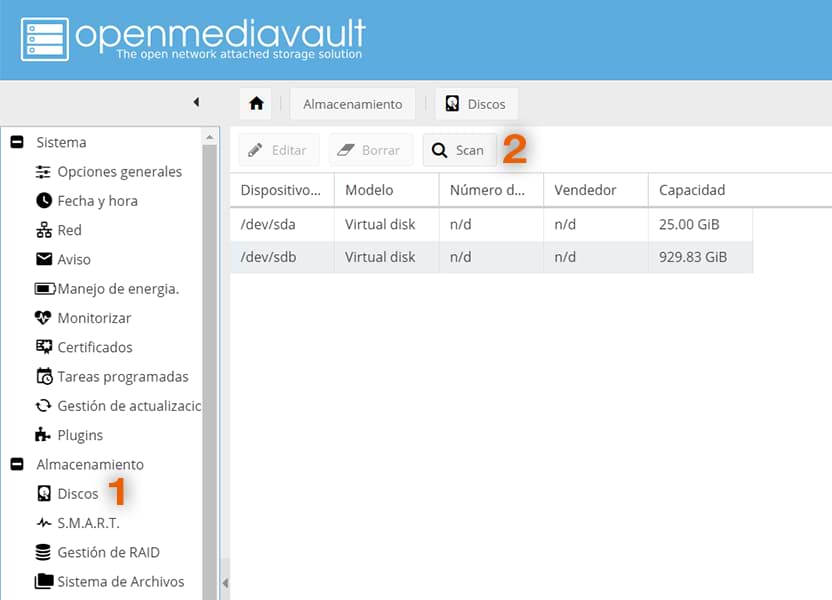
Seguramente hayas observado algo curioso en la imagen: el modelo de nuestros discos es “Virtual disk”, por mucho que en la etiqueta escriba Western Digital.
Esto es debido a que hemos instalado OMV en sistema virtualizado con VMware ESXi para poder utilizarlo junto a otros sistemas operativos. En tu caso debe salir el modelo del disco que estés utilizando.
A propósito, si te interesa un tutorial de cómo utilizar VMware ESXi para visualizar otros sistemas en tu servidor NAS casero indícalo en los comentarios 😉
Bueno, dejémonos de cháchara y prosigamos que aún queda un poco de trabajo.
El siguiente paso lo realizaremos en “Sistemas de archivos” dentro del desplegable de “Almacenamiento”. Seleccionamos la partición que no está en uso, en este caso la /dev/sdb1, que pertenece al disco /dev/sdb que hemos visto antes, y le damos a montar.
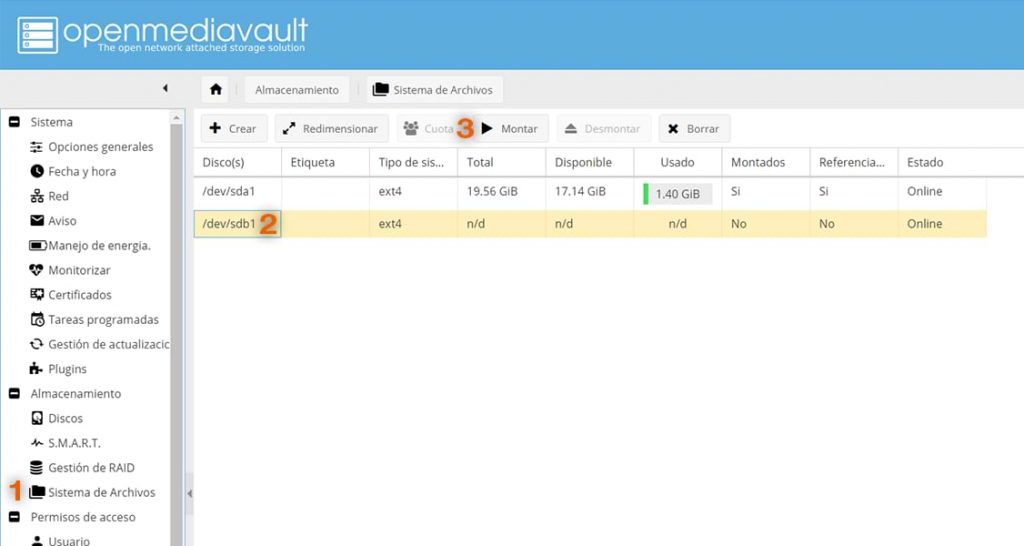
Al segundo te saldrá una notificación amarilla pidiéndote que confirmes y apliques los cambios.
Después nos toca irnos a “Carpetas compartidas” en el desplegable de “Permisos de acceso” y darle a añadir una carpeta.
En la configuración le daremos un nombre, elegimos el dispositivo que montamos en el sistema de archivos en el paso anterior y, paso importante, otorgamos permisos de Lectura/Escritura a Todo el mundo.
La opción por defecto le otorga esos permisos solo al administrador y nos daría error al intentar acceder al NAS desde Windows u otro sistema operativo.
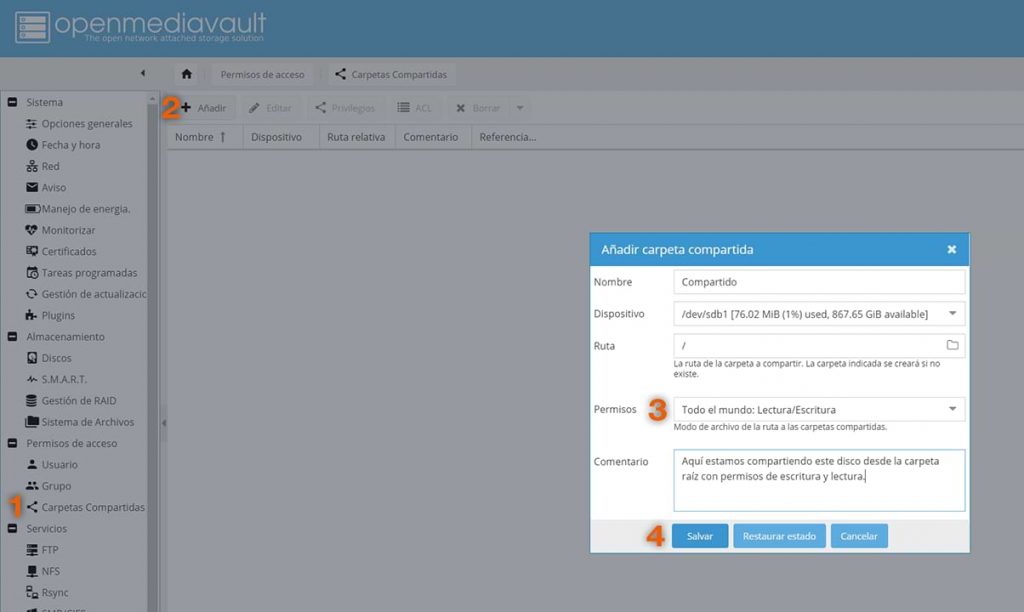
De nuevo, no te olvides de aplicar los cambios en la notificación amarilla.
Después nos vamos a “SMB/CIFS” en el desplegable de “Servicios” y habilitamos el servicio Samba. Este es el protocolo más habitual para acceder a carpetas de otros ordenadores con otros sistemas operativos.
También tienes que asegurarte que en la opción de “Directorios Home” esté habilitado la opción para establecer como navegable nuestra carpeta compartida.
Como siempre, salvamos los cambios y los aplicamos en la notificación.
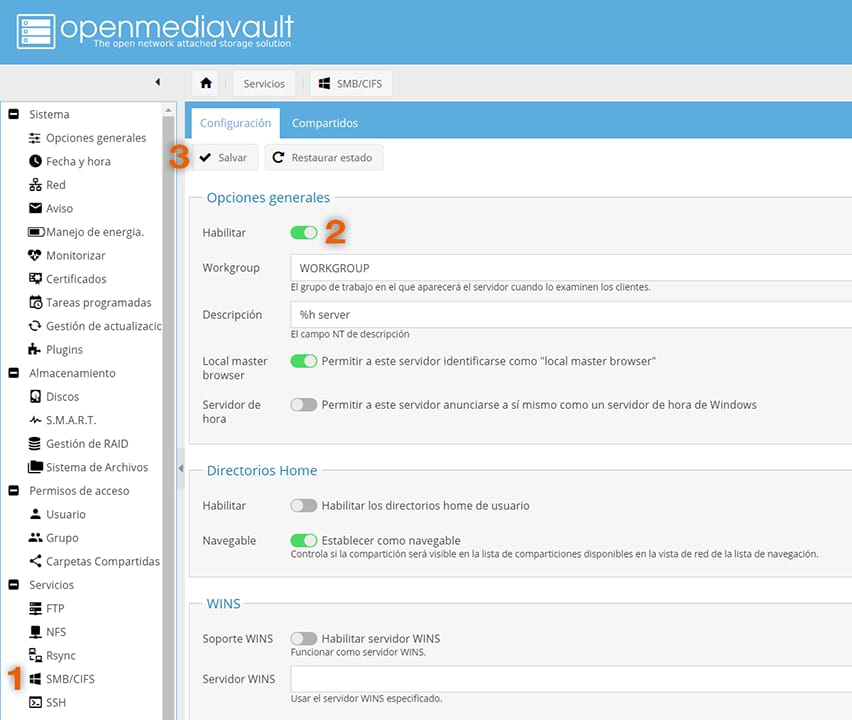
El siguiente paso será ir a la pestaña de “Compartidos” y crear el recurso compartido donde seleccionaremos la carpeta “Compartido en /dev/sda1” que hemos creado anteriormente.
De nuevo hay que asegurarse de que esté marcado como navegable y seleccionar la opción de permitir invitados.
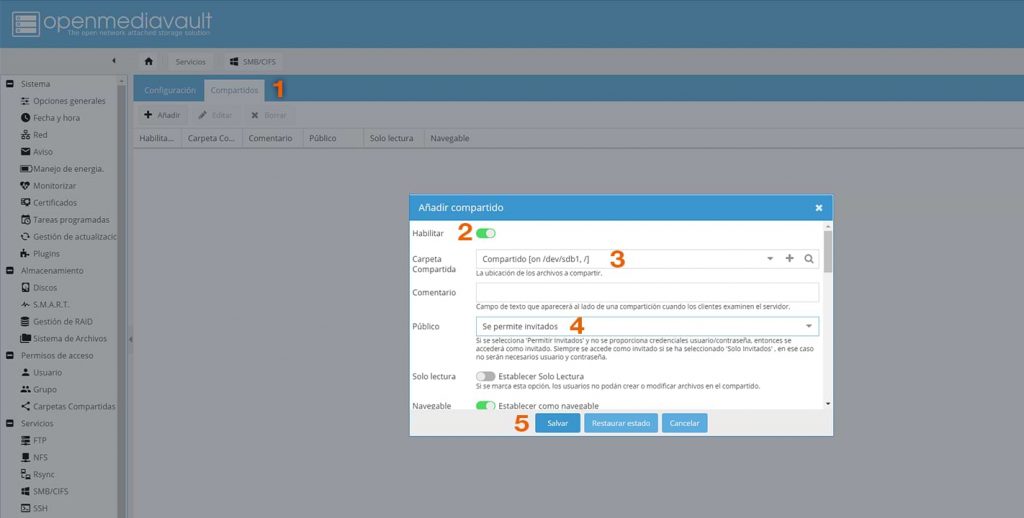
Y, ¡VOILA!
Ya tenemos instalado y configurado nuestro servidor NAS casero con OpenMediaVault.
Como utilizar el servidor NAS casero
Para acceder a nuestro NAS, abrimos el explorador de archivos (en mi caso en Windows) y nos vamos a “Red”. Allí nos aparecerá nuestro OpenMediaVault y dentro encontraremos nuestra carpeta compartida del NAS.
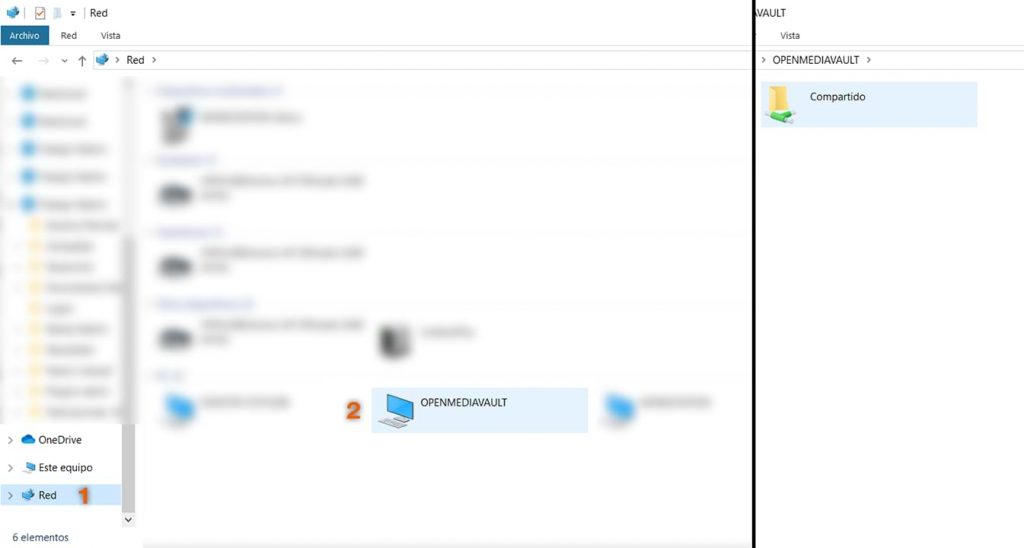
En el caso de querer blindar esta carpeta de las vistas curiosas del resto de dispositivos de la red, tendremos que crear otro usuario y no permitir los invitados en este recurso compartido. De esta manera, cualquiera que quisiera entrar en ella, debería rellenar el usuario y contraseña que hayamos creado.
Si has llegado hasta aquí, enhorabuena, ya tienes un servidor NAS casero listo y funcionando.
Pero, ¿y la velocidad?
La verdad es que la velocidad de este NAS no está nada mal. Mientras estés utilizando una red Gigabit, podrás disfrutar de unas velocidades en torno a los 100MB/s.
Como puedes ver en el siguiente benchmark de velocidad del NAS, en lectura estamos saturando la red Gigabit, mientras que en escritura nos estamos acercando mucho al límite, nada mal, ¿eh?
Hay que recordar que hablamos de un disco duro de portátil de más de 6 años…

Vale, ya tienes tu NAS casero funcionando a tope, ¿y ahora qué?
El siguiente paso sería configurar el FTP para poder acceder al NAS desde internet, no solo la red interna. Pero esto ya te lo explicamos en otro tutorial: acceder a tu servidor NAS desde internet con sftp.
Esperamos que hayas disfrutado del proceso y le des buen uso a tu nuevo NAS.
Recuerda que una de las ventajas de un NAS es poder mantener la información a salvo y segura. Por eso, una vez te hayas familiarizado con su él y le vayas a dar un uso a largo plazo, te recomendamos invertir en unos buenos discos duros para almacenar la información a salvo.
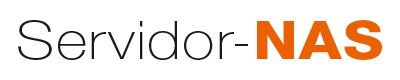

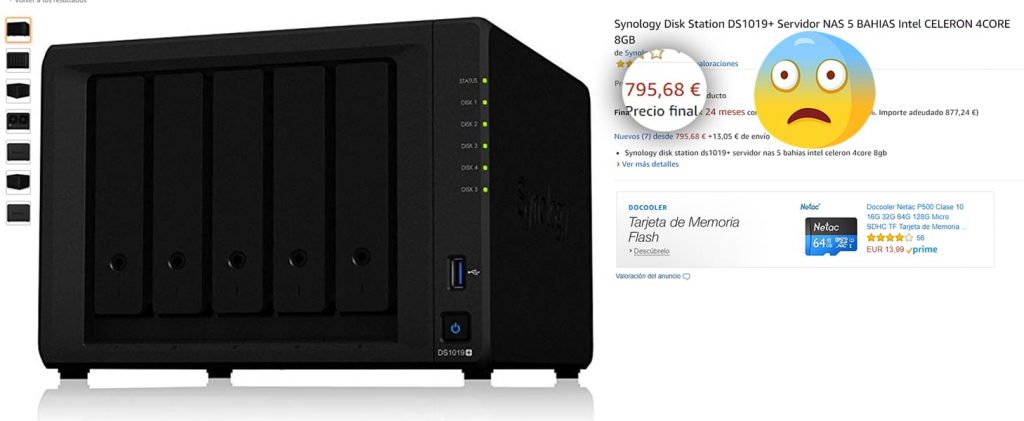
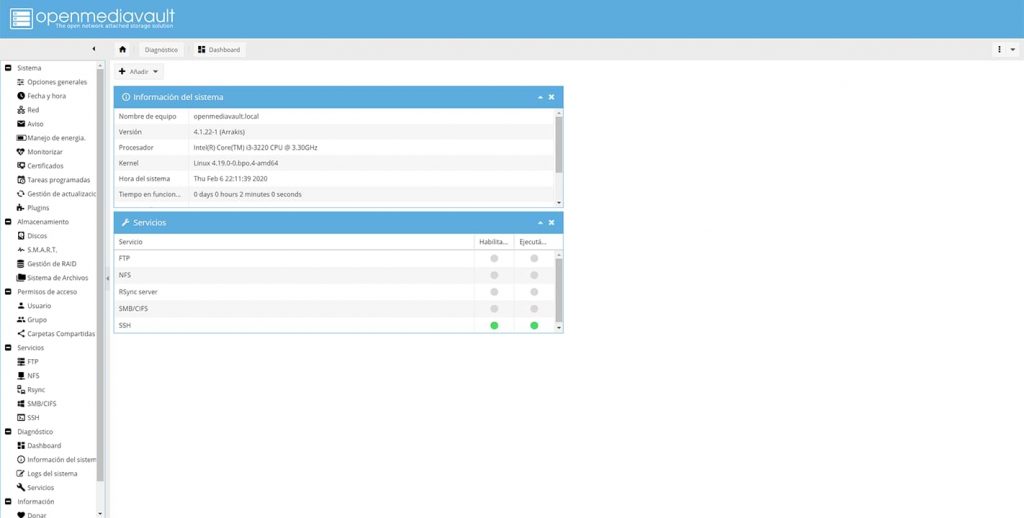
No puedo instalar el OMV, cuando termina de cargar dhcp6 se queda una ventana de color azul y de alli no soy capaz de salir.
Un saludo
Hola Alex!
A nosotros no nos ha pasado, pero he encontrado la siguiente solución:
Algo está mal en la configuración del IP6. No se cierra y se cuelga la instalación.
Parece que la solución es saltar a otra consola (F2) y listar los procesos/tareas activas (usa el comando: ps).
Encuentra la(s) tarea(s) con “dhclient6.conf” en su línea. Pueden salir dos de ellas. Deberían estar al final de la lista “ps”.
Toma el pid de esas tareas (6161 y 6162 en mi caso) y cierralos con el comando (“kill 6162”). Finalizar uno de ellos puede hacer que el otro se vaya también, así que tal vez uno está bloqueando al otro….
Luego puedes volver a la pantalla de instalación original (F1) y la instalación debería haber seguido al siguiente paso.
Un saludo!
No hay manera de entrar con el usuario admin y la contraseña openmediavault, la instalación es correcta no me da ningún problema pero cuando sale la pantalla y pide login lo pongo luego la contraseña y nada no me deja, que se puede hacer.
Hola Jose,
Perdona por la contestación tardía! Supongo que ya lo tendrás resuelto, pero por si a alguien más le pasa, podrías compartir cual fue la causa en tu caso.
Un saludo!
Hola, tengo disponible un c2d e8400 con 4gb ddr2,un ssd de 16gb para el sistema y dos discos de 1tb, seria fluido el usar esa configuración o tendre problemas. Saludos desde Argentina
Hola Jose,
Depende para que lo quieres usar, pero como un simple NAS casero para guardar tus datos y poder ver películas en streaming o usos parecidos, es un equipo perfecto. Los 4gb de Ram es la razón por la que es mejor opción OpenMediaVault en vez de FreeNas (que requiere un mínimo de 8gb).
Un saludo y que disfrutes de tu nuevo servidor NAS casero 😉